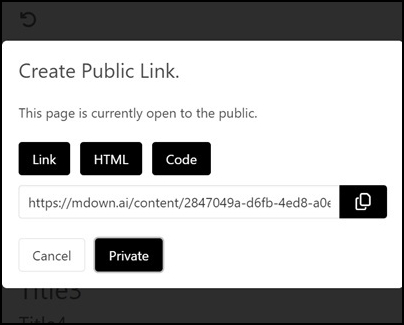1.ログイン
登録にはGoogleアカウントをご利用ください。Googleアカウント以外のアカウントは使用できません。
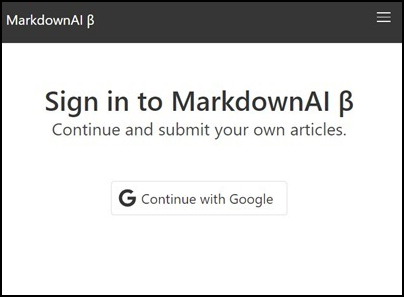
2.ファイル選択
ファイルを選択すると入力フォームが表示されます。サンプルコードがあるので、それを参考に自由に記述できます。ファイルは複数作成できます。元に戻す機能もあります。「View」機能を使うと、公開前に実際にページがどのように表示されるか確認できます。
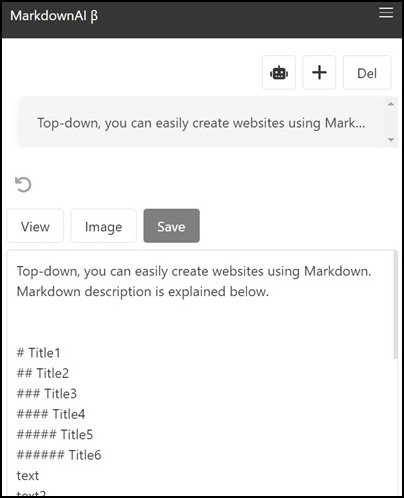
3.画像とAIを挿入
「Insert」ボタンを押すと、「Image」と「Script」「AI Image」のボタンが表示されます。
- 「Image」では、画像を登録して挿入できます。
- 「AI Image」では、AIが作成した画像を挿入できます。
- 「Script」では、質問に答えてくれるAIモデルが搭載されたフォームを挿入できます。
- 「Image Script」では、画像を生成するAIが搭載されたフォームを挿入する事ができます。
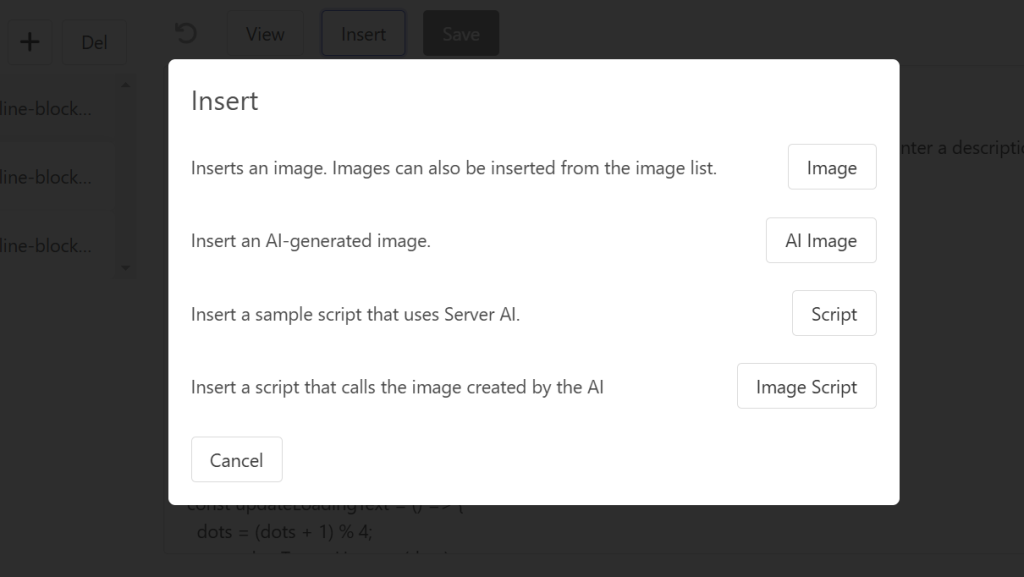
「Image」をクリックすると画像選択画面が出るので、挿入したい画像を指定します。
「AI Image」をクリックすると、AIが作成した画像を挿入する事ができます。
「Size」や「Art Style」「Background」など画像の方向性を指示し、その上で作ってほしい画像をテキストで記述する事で、画像が生成されます。
※編集画面
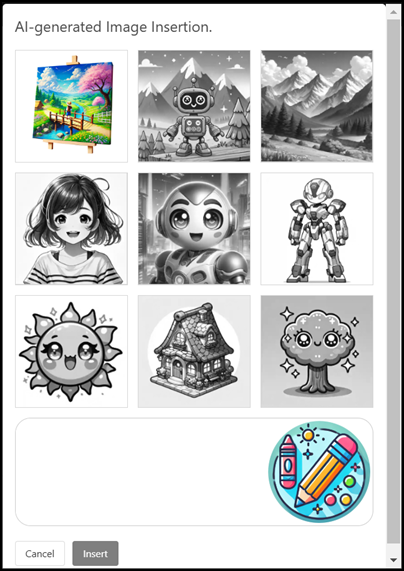
※プレビュー画面
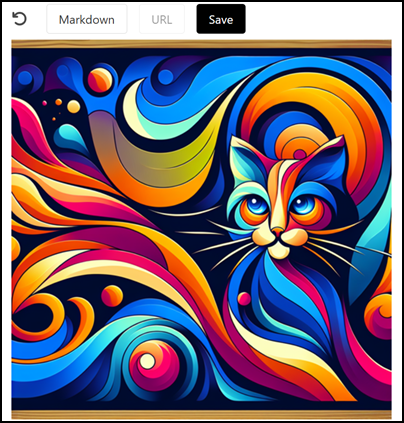
「Script」をクリックしてAIモデルを選択すると、MarkdownAIがそのAIモデルでテキストフォームとボタンを配置します。テキストフォームにテキストを入力すると、AIモデルが応答します。
※編集画面
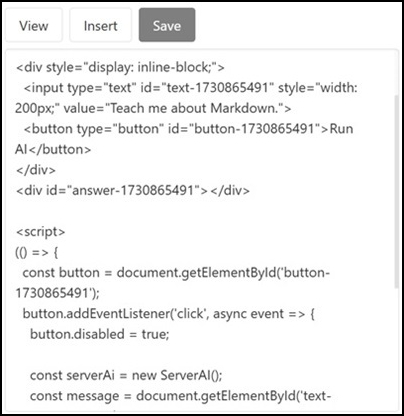
※プレビュー画面
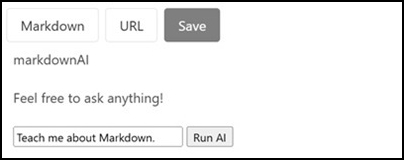
「Image Script」をクリックし、AIモデルを選択すると、テキストフォームとボタンを配置します。テキストフォームにテキストを入力すると、そのテキストに応じた画像が生成されます。
※編集画面
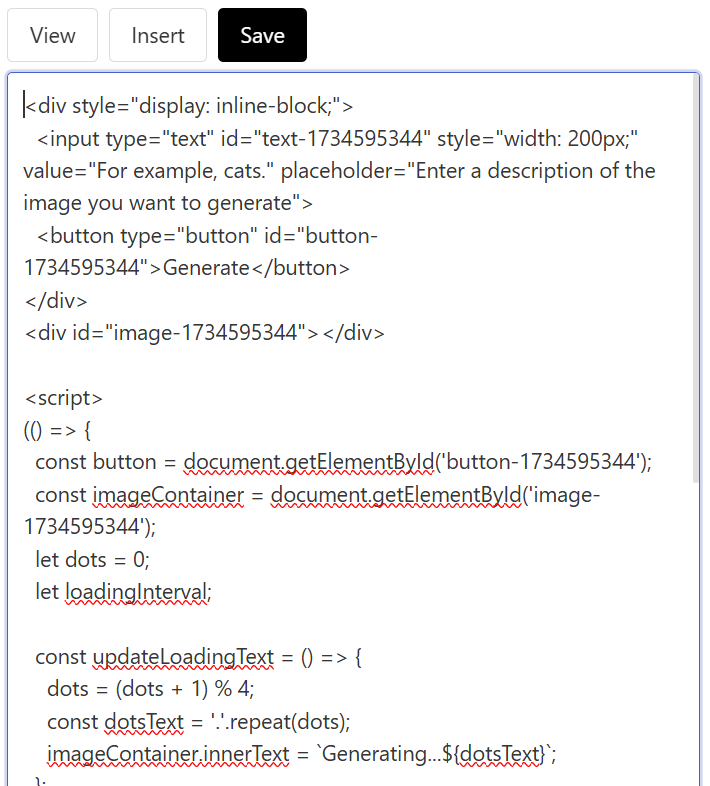
※プレビュー画面
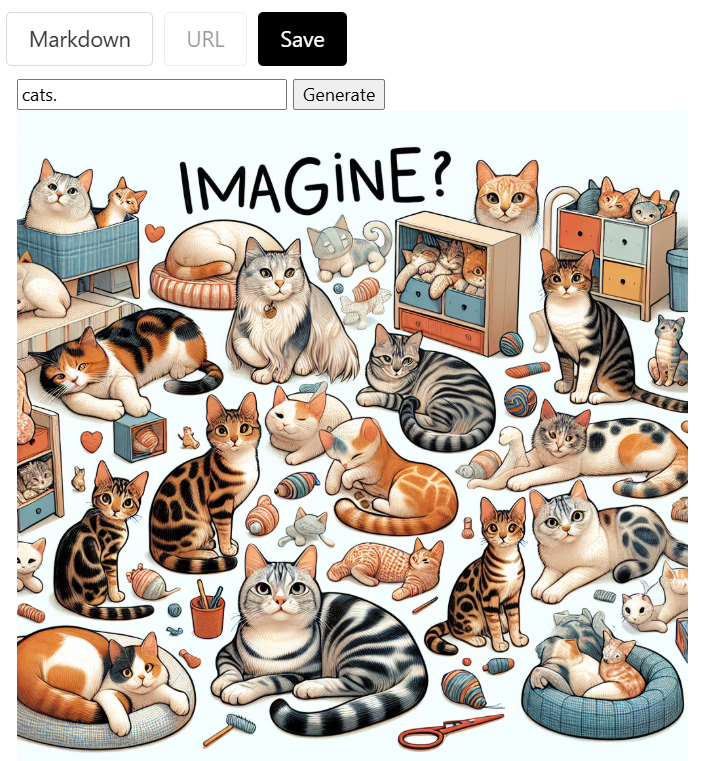
4.マーメイド記法
マーメイド記法は、テキストでグラフやチャートを描くことができる記法です。
テキストは検索しやすく、修正も簡単です。
```mermaid
```このような表記でテキストを囲む事で、プレビュー時に図として表示されます(書き方には一定のルールがあり、自由な記述では図が表示されません)。
※編集画面
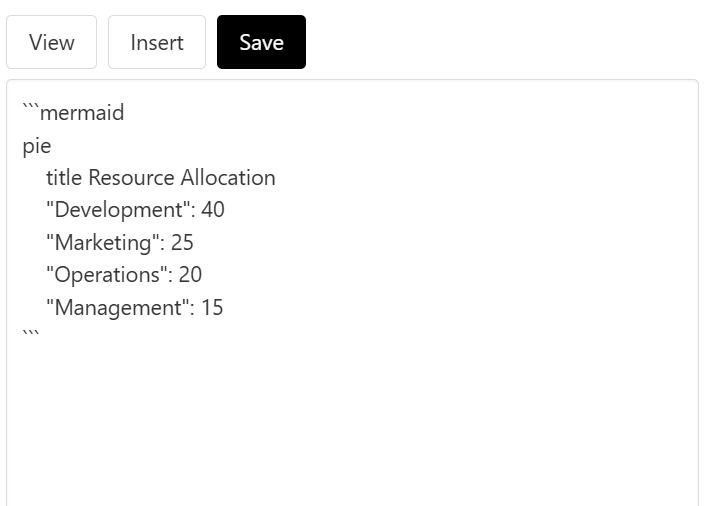
※プレビュー画面
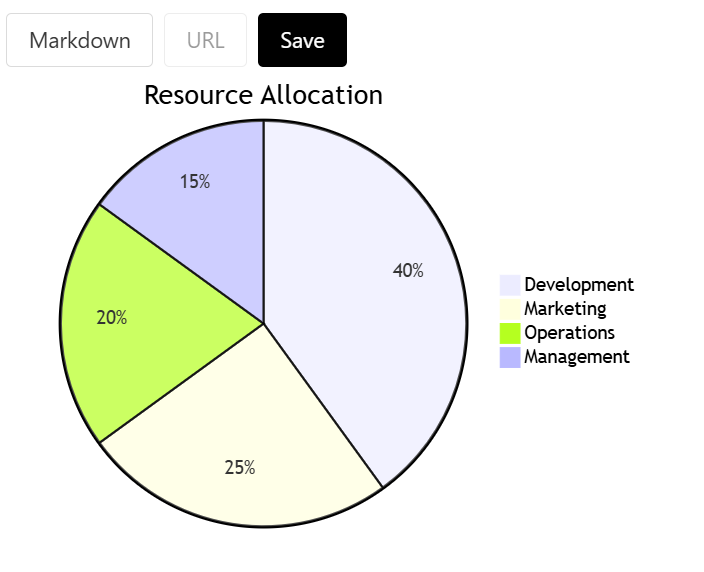
マーメイド記法には様々な種類があります。
ぜひとも色々なパターンを試してみてください。
4.サイト設定
右上のメニューバーをクリックし、アカウントアイコンをクリックしてサイト設定を表示します。サイトのタイトル、ファビコン、保存タイプ(自動または手動)などを決めることができます。
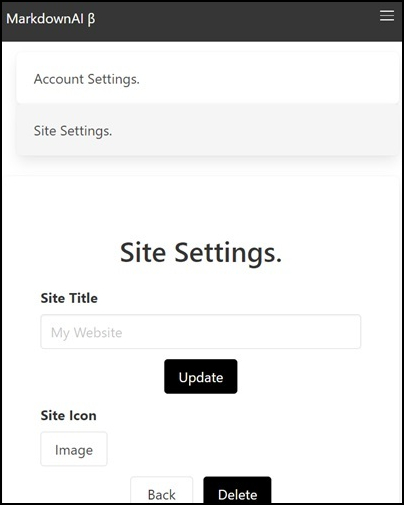
5.サイトの公開
「View」をクリックし、「URL」をクリックします。「Publish」を選択して公開します。Markdown URL のほか、HTML 形式で公開することもできます。「Private」を選択して再び非公開にします。