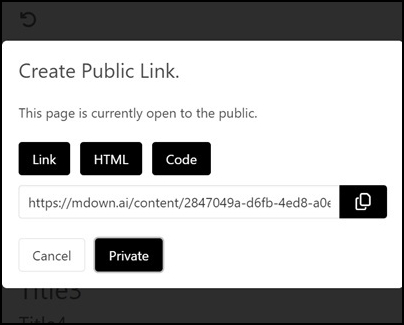1.Log in
Please use your Google account to register. You cannot use any account other than your Google account.
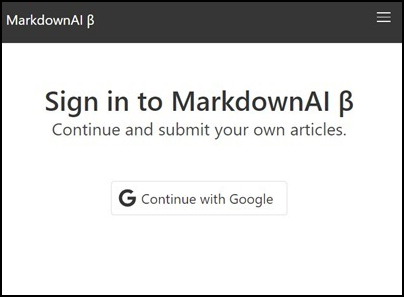
2.File Selection
Once you select the file, an input form will be displayed. There is sample code, so you can write freely using it as a reference.You can create multiple files.There is also an undo function.
You can check what the page will actually look like before publishing it by using “View”.
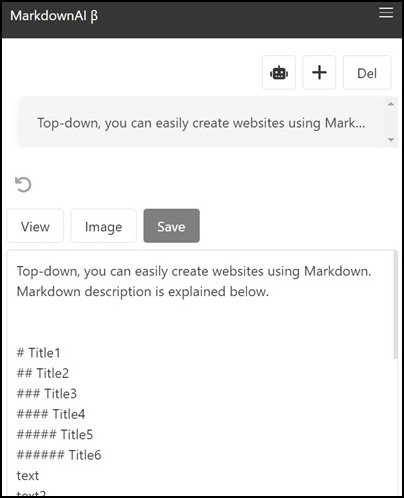
3.Insert images and AI
After pressing the “Insert” button, the “Image” and “AI Image” and “Script” and “Image Script” buttons will appear.
“Image”, you can register and insert images.
“AI Image”, you can insert AI-generated images.
“Script”, You can insert an AI model that will answer questions with text.
“Image Script”, AI models that can generate images can be inserted.
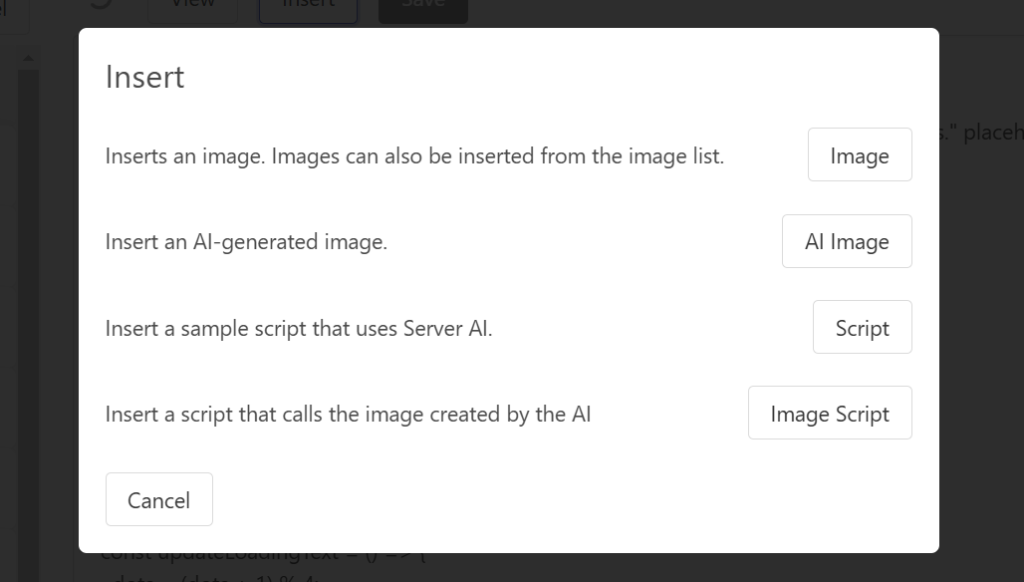
Click “Image” to open the image selection screen and specify the image you wish to insert.
Click “AI Image” to insert an AI-generated image.
The image is generated by specifying the direction of the image, such as “Size,” “Art Style,” and “Background,” and then describing the image you would like to have created in text.
※edit screen
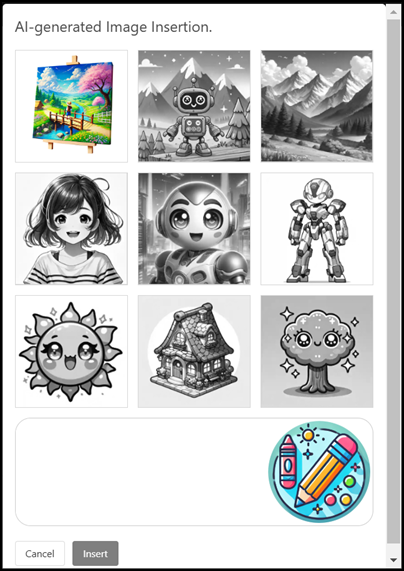
※preview screen
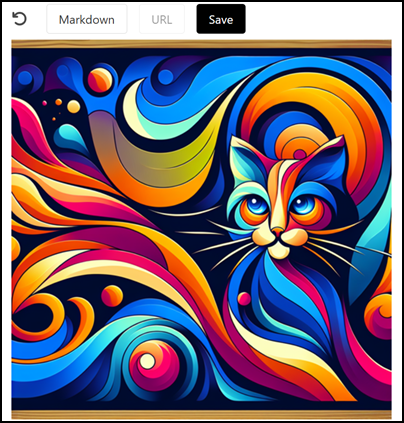
Click on “Scripts” and select an AI model, and MarkdownAI will place a text form and button with that AI model. The AI model will respond by entering text into the text form.
※edit screen
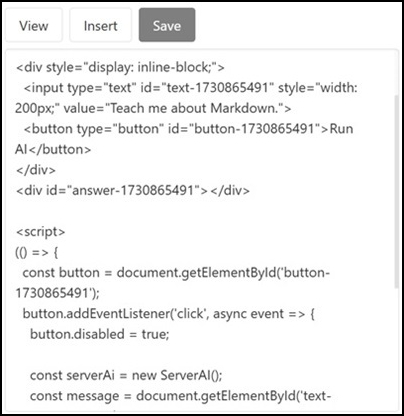
※preview screen
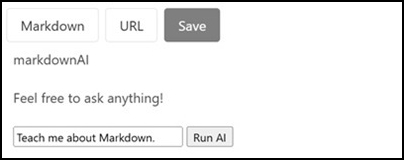
Click on “Image Script” and select an AI model, and MarkdownAI will place text forms and buttons on that AI model. Entering text in the text form will generate an image.
※edit screen
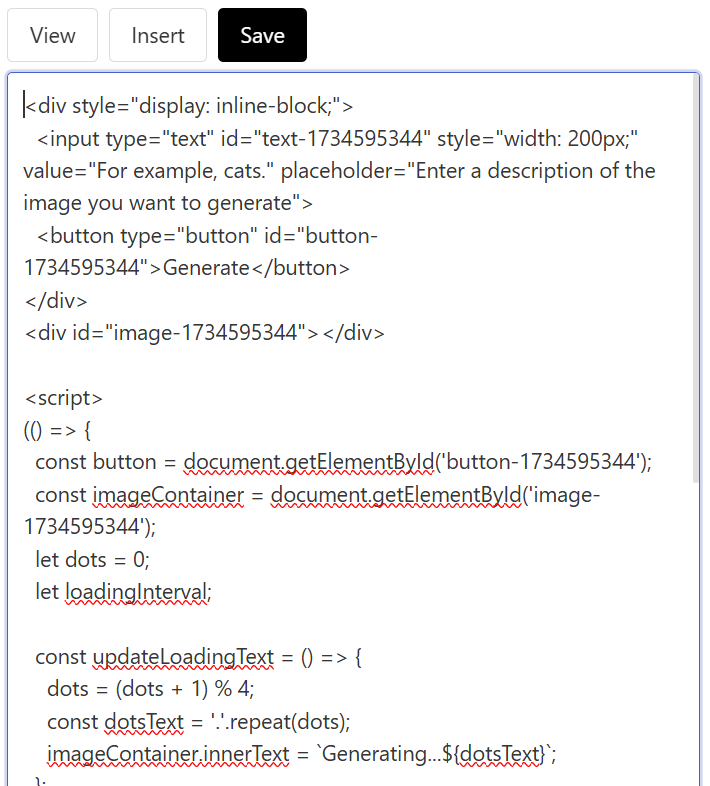
※preview screen
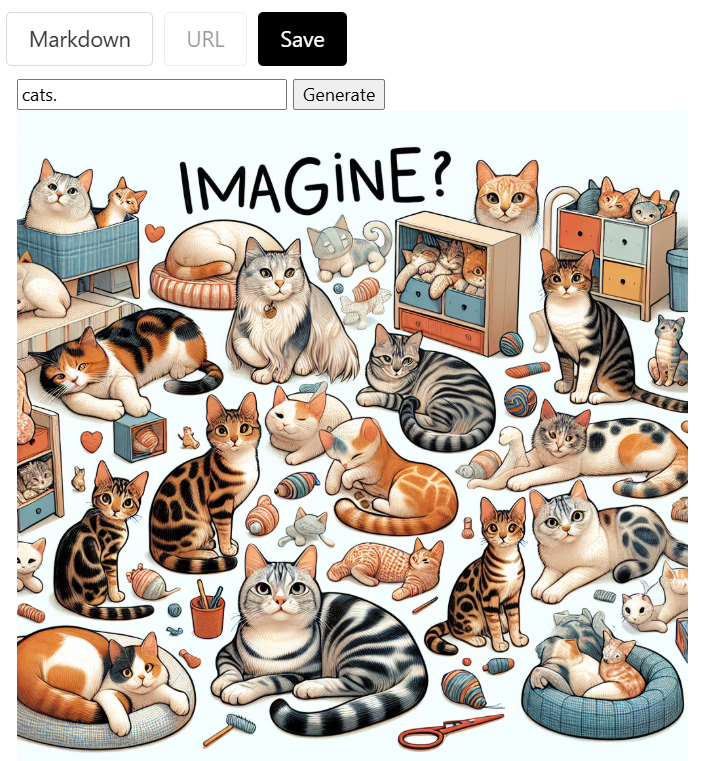
4.Mermaid notation
Mermaid notation is a notation that allows you to draw graphs and charts in text.
Text is easy to search for and easy to modify.
```mermaid
```By enclosing the image in such a notation, it will be displayed as a diagram when previewed.
※edit screen
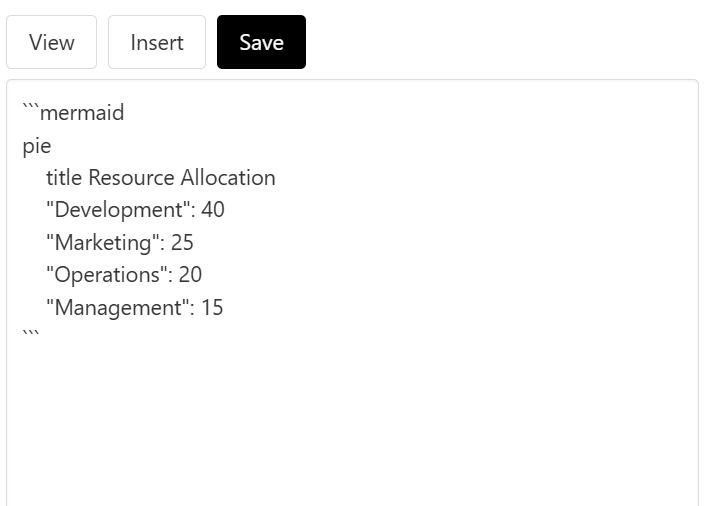
※preview screen
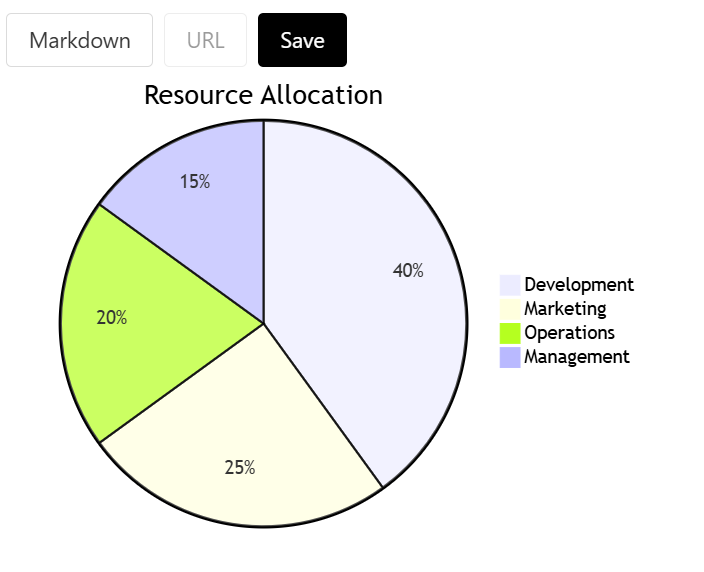
There are various types and varieties of Mermaid notation. Check them out and use them!
4.site setting
Click the menu bar in the top right and then click the account icon to display the site settings.
You can decide the site title, favicon, Save Type (automatic or manual), etc.
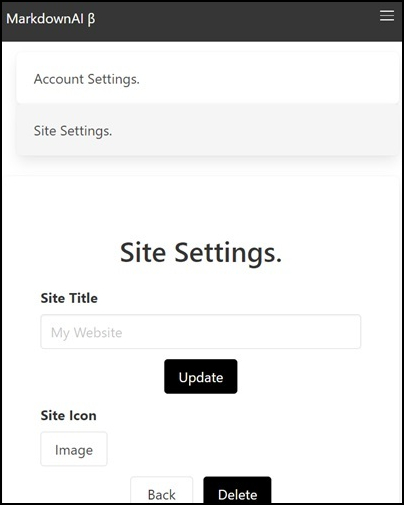
5.Publishing your site
Click “View,” then click “URL.” Select “Publish” to publish. In addition to Markdown URL, you can also publish in HTML format.
Select “Private” to make it private again.